FileMaker Server Backup Plan
We’ve discussed some backup principles for our FileMaker applications, specifically, the when, what and where to protect the data within up our custom apps. Now we’re going to cover the how. The on-premise Claris FileMaker Server product not only allows us to share our custom solutions with our coworkers and the world, but it also gives us a set of tools to protect our valuable data and workflows. We’ll outline the use of these tools and how they connect to the decisions we make based on the principles we discussed in the previous post.
DEFAULT BACKUPS
Before we dive into the particulars of how to bend FileMaker Server to our will, let’s review some of the product’s built-in functionality. Right out of the box, Claris equips their product with a default Backup Schedule tool. So, a backup automatically runs every night and makes timestamp copies of all our hosted apps and places them in a default folder named Backups, which is located in the Data folder. This default backup stores up to seven data copies at a time. The newest backup replaces the oldest backup. One of the nice things about the default Backup Schedule is that the FileMaker Admin Console gives us the ability to preserve selected backups for posterity, as long as we have enough disk space, of course.
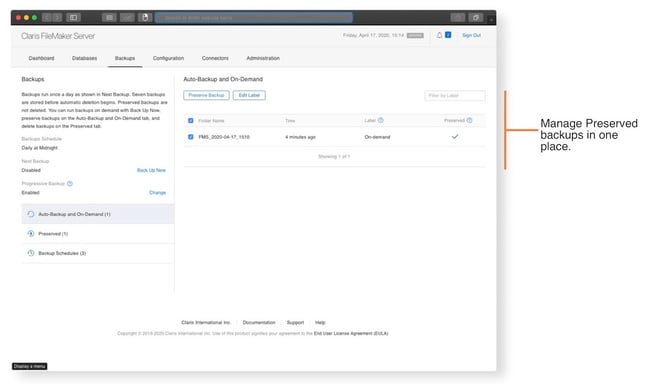
Nonetheless, many developers and advanced users want control over what data to back up and when to schedule them. Perhaps midnight isn’t an optimal time to run backups or maybe some of us want to keep more than one week of backups. If you want to turn off the default schedule, head over to your preferred command line tool and perform this command: “fmsadmin disable schedule 1.” Enter your FileMaker Server admin credentials when prompted. Now you’re free to set up a custom backup strategy. You can review some important considerations to help you identify essential backup requirements for your custom apps.
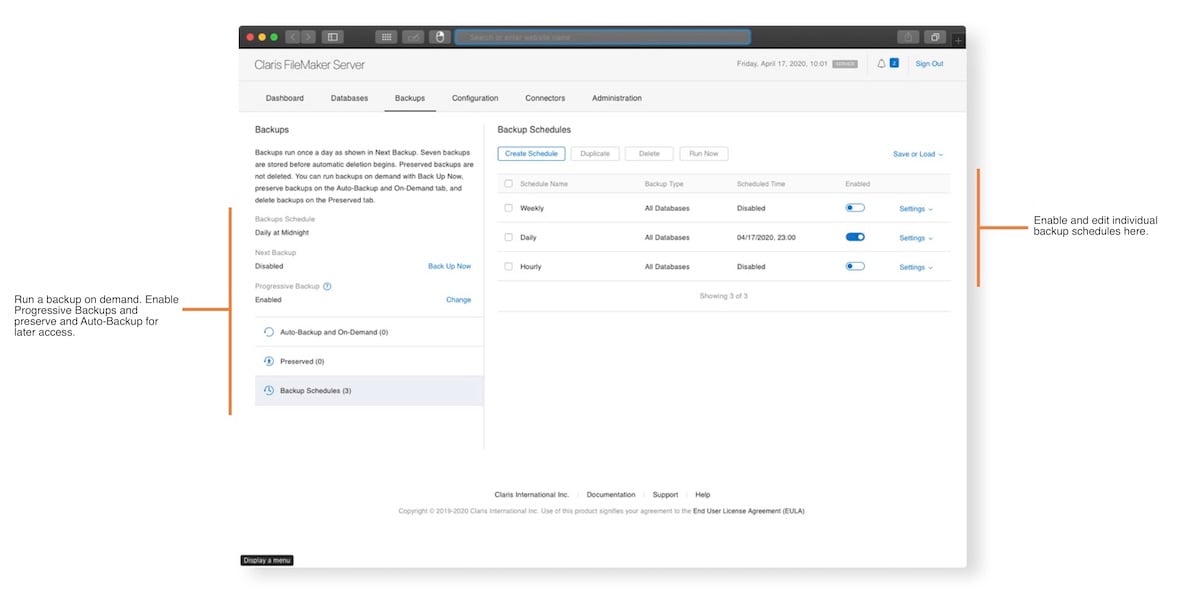
PROGRESSIVE BACKUPS
Progressive backups are FileMaker’s version of the waiter who maneuvers from table to table, topping off everyone’s glass of water. Instead of the server software copying all the data every time it runs a backup, this type of backup concentrates on the data that has changed since the last backup. The default increment between backups in FileMaker is five minutes, but that can be modified using the command line. This strategy requires the server to only top off each backup, which is less time- and resource-consuming than full backups. We generally leverage this approach to protect the data in the event of minor human errors or a server crash. The most data that we could potentially lose is five minutes’ worth of work. But, the longest time we can fall back on the copies is ten minutes because only two copies of progressive backups are retained at a time.
SCHEDULED BACKUPS
Next, let’s move on to the more traditional backup tool, the Backup Schedule. Backup Schedules are events that we can create and configure inside the FileMaker Server Admin Console. They allow us to customize the when and what of our backup plan. They can also save a clone of our apps, so we have a backup of the non-data portion (files with no records) of our apps. We can even run a verification check, to make doubly sure that what the system just copied is reliable. Using this more advanced tool, we can also modify the number of backups the system stores before it starts to overwrite them. So, if we only need to keep a couple of days’ or a couple of months’ worth of copies, we can specify that. However, we want to be sure we have enough disk space for all those backups!
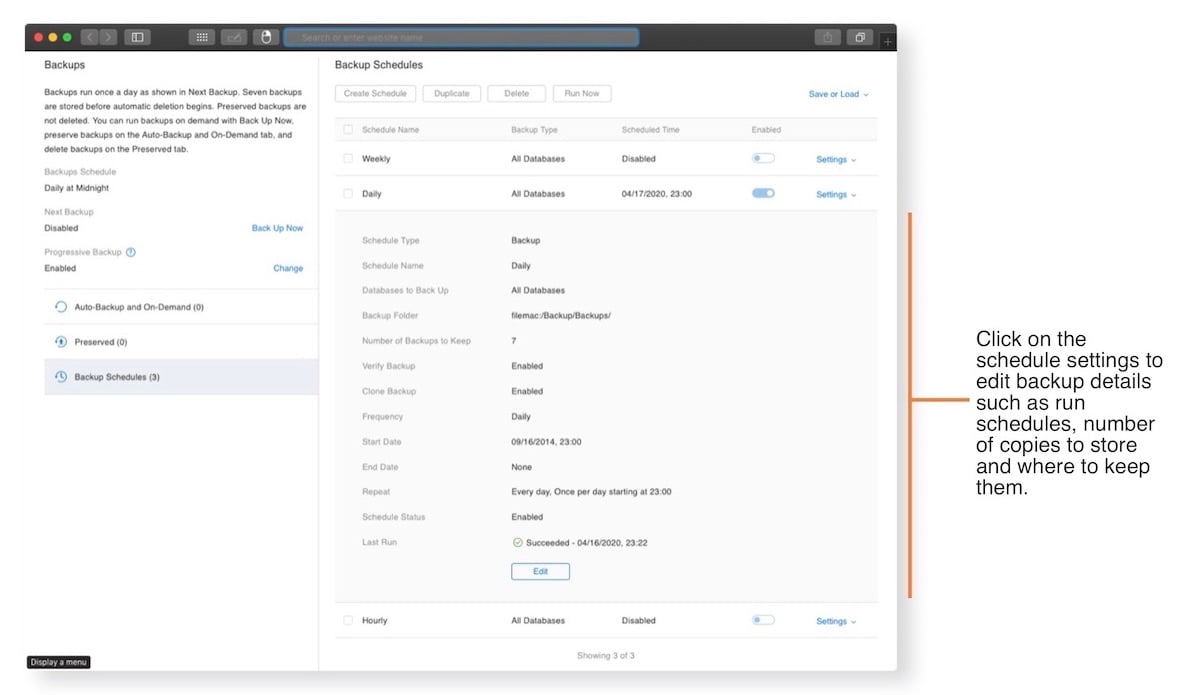
Another feature of the Backup Schedule tool is specifying what databases we backup. Instead of copying all of the databases, we have the option to select particular ones. For example, if we have a few apps that we rarely modify, we could create copies of those files less frequently than files that change regularly.
That brings us to the when part of the plan. As the name suggests, the Backup Schedule tool allows us to schedule our backups. In addition to frequency, we can specify the time of day, week or month to run backups. Another cool feature of schedules is that the tool will notify us by email if there’s a problem during the run.
LOCATION, LOCATION, LOCATION
One more thing to talk about before closing this out is where to store our backups. We can designate locations for our backups in the folders section of the FileMaker Admin Console. No matter what and how often we back up our data, it’s a good idea to put our backups in a different physical location than our applications/databases. There are at least two reasons that support this recommendation. For one, if there’s a problem with the drive (physical or virtual) that houses both our live apps and our backups, then we’ll have nothing to which to go back. The other reason is that ideally, we want to make our backups easily portable by storing them on separate drives. This way, we can transfer them to another server, be it onsite or offsite, for enhanced security.
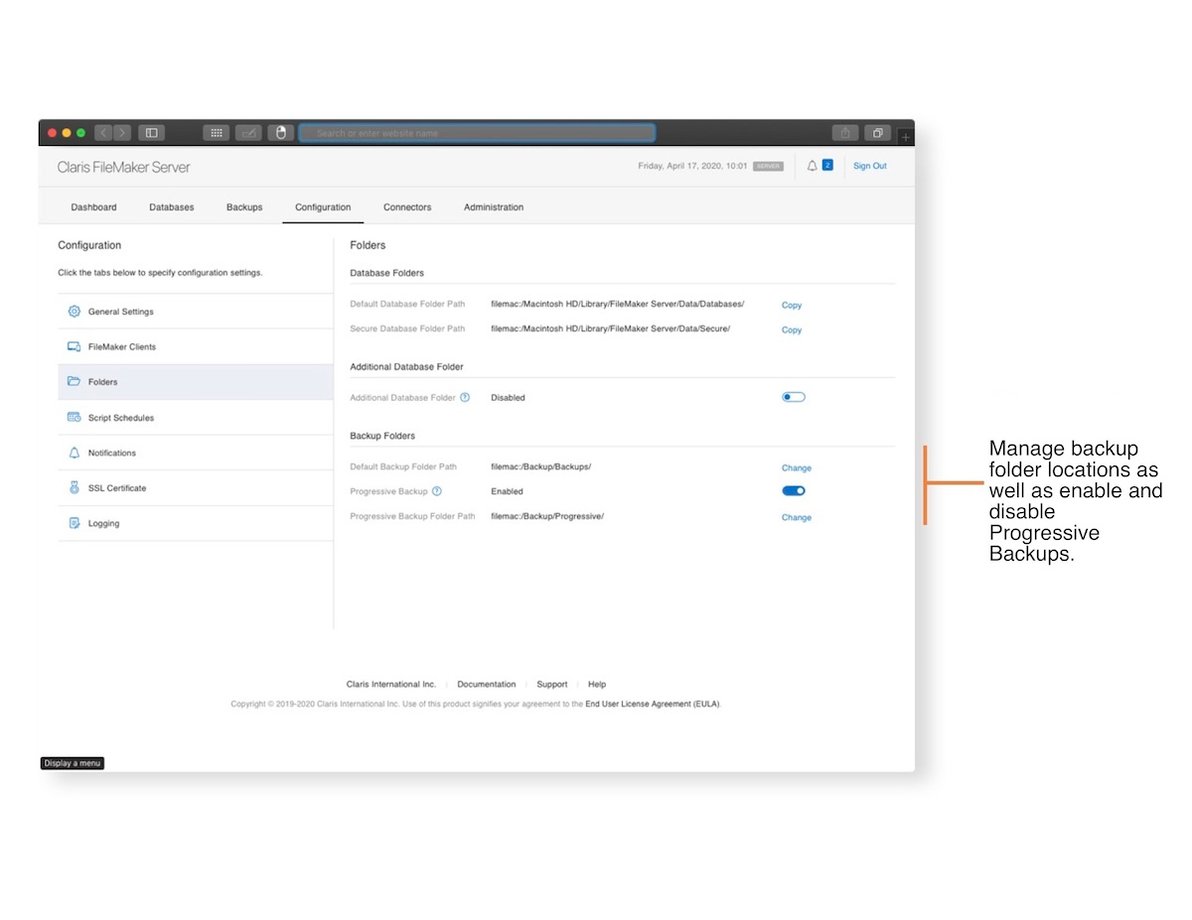
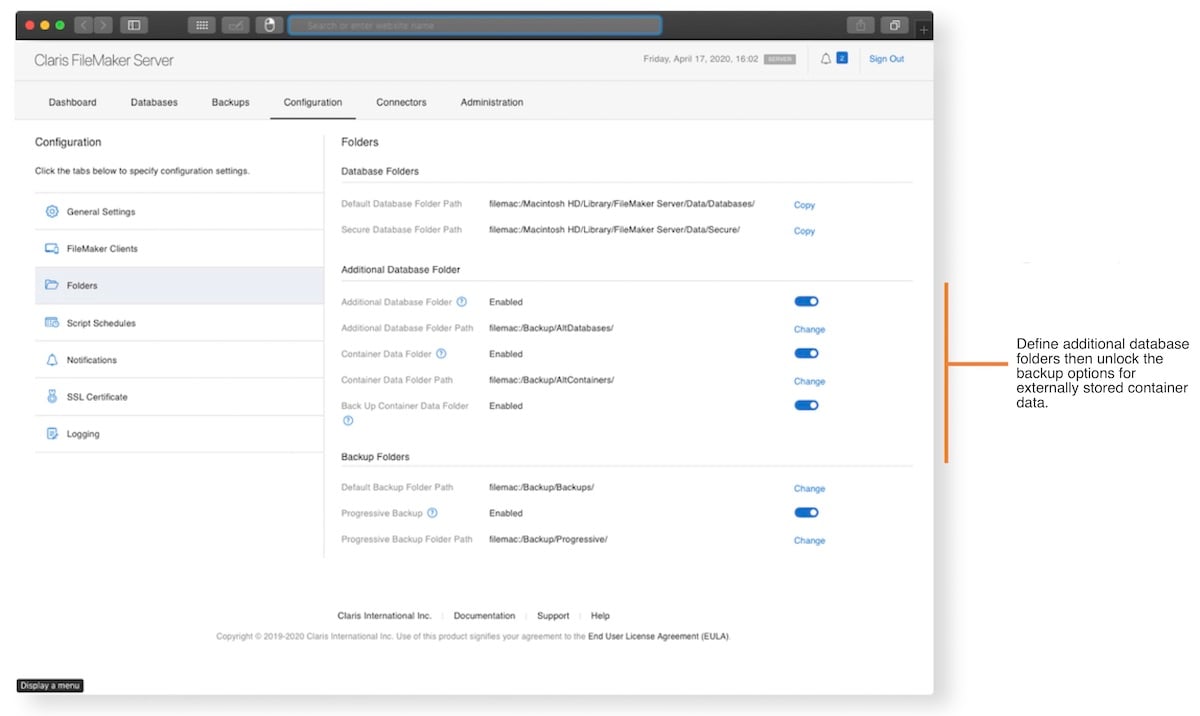
We’ve outlined how the Claris FileMaker Server helps us make our backup plans a reality, so now there’s no excuse not to have a system backup plan.
Backups are one component of a comprehensive security plan within organizations. A regular system check and proper data hygiene help to ensure that our apps work as expected now and well into the future. Be sure to read our FileMaker Security best practices to learn more about protecting data resources.


May 6, 2020 @ 10:36 am
Is this FileMaker 19? In the default backup on FMS18 or 19 Is there a way to turnoff the Auto backup?
We 40 plus databases. In FMS 16 we were able to limit to only one day backup on the server machine.
Since 18 we get 7 days b.u. That ties up a lot space on the hard drive. We don’t need the 7 day feature since the
entire machine is backed up off site.
May 6, 2020 @ 2:54 pm
Hey Robert! We need to get together to catch up. If you want to turn off the default schedule, head over to your preferred command line tool and perform this command: “fmsadmin disable schedule 1.” Enter your FileMaker Server admin credentials when prompted. Now you’re free to set up a custom backup strategy.
Let me know if you have any questions.
May 6, 2020 @ 3:33 pm
Call me Wednesday.